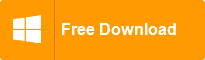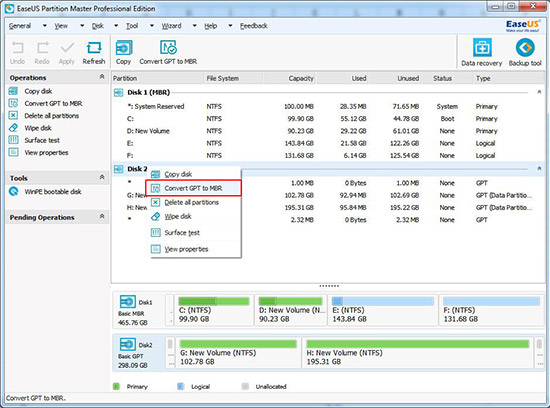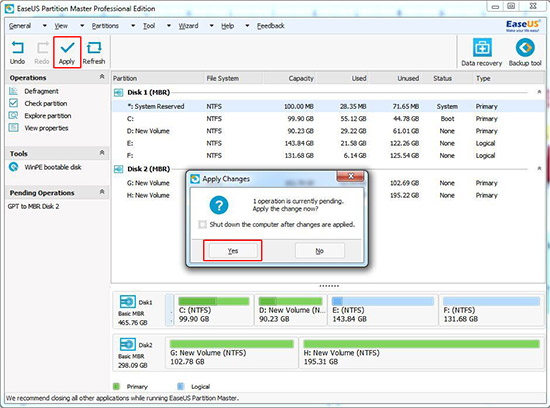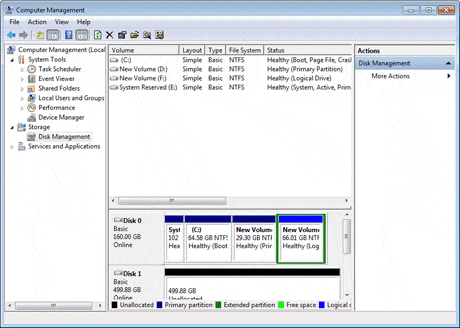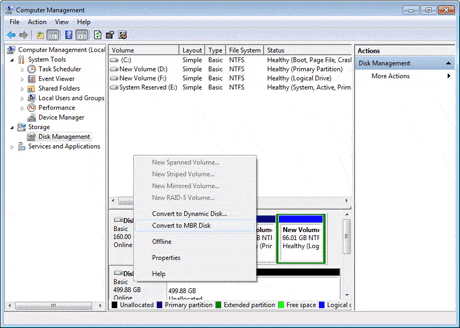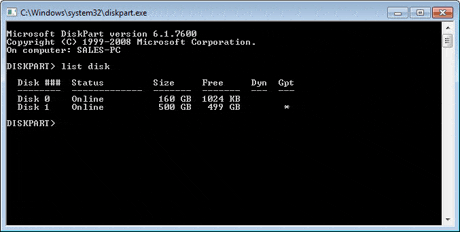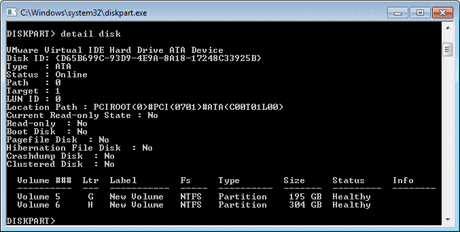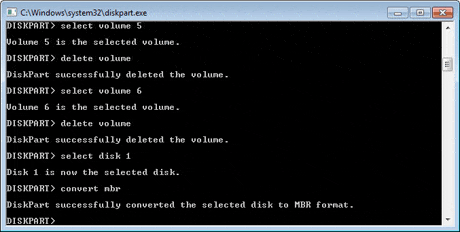1) Log on as administrator account.
2) Click Start button and right-click Computer from the menu.
3) Click Manage.
4) On the Computer Management snap-in, click to select Disk Management from the left pane under Storage category.
5) On the right pane, ensure that the hard disk drive on which you want to install Windows 8 has no partition.
6) Then right-click the name of the disk (e.g. Disk 1) and click Convert to MBR from the context menu. (If the disk already has partition, Convert to MBR option would be grayed out and would be disabled).
7) Try installing Windows 7 now. It should work this time.
If the above fails, when you get to the 'Where do you want to install Windows' screen, assuming you will want 7 installed on the SSD, choose 'Drive Options(Advanced)' and delete all the partitions on the SSD so all you have left is Unallocated Space. Proceed with Install, Windows will do the rest. Then you'll have to do some careful house keeping to make sure all your User data is directed to the HDD, and set up the SDD for max efficiency... personally I would stick with 8 and tailor it to your own tastes...
Hope this helps.
2) Click Start button and right-click Computer from the menu.
3) Click Manage.
4) On the Computer Management snap-in, click to select Disk Management from the left pane under Storage category.
5) On the right pane, ensure that the hard disk drive on which you want to install Windows 8 has no partition.
6) Then right-click the name of the disk (e.g. Disk 1) and click Convert to MBR from the context menu. (If the disk already has partition, Convert to MBR option would be grayed out and would be disabled).
7) Try installing Windows 7 now. It should work this time.
If the above fails, when you get to the 'Where do you want to install Windows' screen, assuming you will want 7 installed on the SSD, choose 'Drive Options(Advanced)' and delete all the partitions on the SSD so all you have left is Unallocated Space. Proceed with Install, Windows will do the rest. Then you'll have to do some careful house keeping to make sure all your User data is directed to the HDD, and set up the SDD for max efficiency... personally I would stick with 8 and tailor it to your own tastes...
Hope this helps.