The first way
sudo apt-get clean
to clear the cache file
sudo apt-get autoclean
to clear the cache file automatically
sudo apt-get autoremove
To clean file / dependencies that are not needed from the system.
The second way
with Bleachbit
sudo apt-get install bleachbit
Home users vs Servers
There are two types of Linux users:
- Home Users – i.e. Desktop
- Servers – i.e. WebServers
For Home users, duh! do whatever you want … you can just do much damage. You clean cache, and the system will be slowed for about 3 seconds and then re-populate memory with necessary files. You can safely runto cleanup maximum memory:
For Servers, (i.e. WebServer, A VPS with Low memory), it is much safer to use , cleaning only.
Why? cause fills up massive part of your servers memory and in case of a Apache webserver, 50% of memory is used for .
Example scenarios
You need to run and to see the differences:
My Desktop
Run the following command to see how much memory is being committed:
Then run
As you can see, my desktop was doing next to nothing, so there’s not much to cleanup.
My server
But because my server is always busy and it’s got a small memory pool (for a server), running makes a massive difference:
How awesome is that? In an instant I recovered a massive pool of memory and my terminal to the server became lot more responsive.
Use cron to drop caches regularly
Its a good idea to schedule following in to automatically cache on regular interval.
Option 1: drop_caches using cron
Edit crontab file and add the following line in red at the end of it.
The command
will execute every minute of 4am every daywill execute at 4:00am every day.
Option 2: drop_caches using sysctl
Alternative you can use also sysctl to change the drop_caches value:
Option 3: drop_caches using a bash script
Create a shell script say under partition and enter following contents
Now, set the permission of script to
Now edit file
Enter following line to set for clearing cache everyday at 4am
Restart crond service
Restart service for each options (you only need to choose any of the options above)
Performance gain and supporting graphs
There seems to be lot of posts and questions around whether this method should be used or not. Here’s my scenario/explanation:
I’ve struggled months with Linux Kernel panic issue: hung_task_timeout_secs and blocked for more than 120 seconds and tweaking and allowed my VPS to function normally for few months. Then traffic increased again (and sudden bursts of traffic from twitterand reddit) and I couldn’t afford to increase RAM anymore. This kernel hack (be that may outside of recommended usage) allowed me to use cron and Monit to
- Clear pagecache,
- Free up enough memory to restart HTTPD automagically.
without having to do a cold restart. I am not claiming this a perfect solution but if used with ‘‘ and if database optimization is enabled, it is yet to fail me.
Let me put it this way, it is also against recommendation to send a crafted fragmented packet to a server causing an outage, but we’ve all tested our server’s against such attacks.
I don’t think a big organization needs such a hack as for them it’s just easier to upgrade RAM, but for the little guys and VPS owners, this could mean the difference between 90% and 99.9% uptime. (I’ve got 99.7% uptime but that’s my fault, I keep testing in Prod server).
Here’s the RAW logs from today:
and Monit logs
and lastly here’s sar logs
As you can see, PageCache was cleaned 4 times overnight, service was restarted only once when Memory reached 97%. I had a massive spike of traffic (200%) at 3am. Normally, most servers would get stuck at and become unresponsive when memory is 97% or +, refer to the Kernel panic link above. This whole time, sar was just cruising along thinking everything just fine (cause it’s set to every 10minutes to save resources) … We use 8GB+ RAM minimum at work for just reverse proxies, but a VPS is no match for that as it’s doing everything from DNS, DB, Webserver, syslog, sshd, cPanel, backup etc.
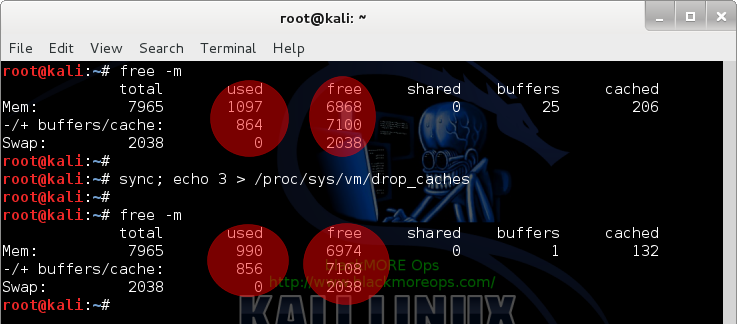
0 comments:
Post a Comment