Dear Vishalsangwa,
My cable company's web site doesn't work in Chrome, and it's really annoying. What's going on and how can I fix it?
My cable company's web site doesn't work in Chrome, and it's really annoying. What's going on and how can I fix it?
Sincerely,
Broken Browser
Broken Browser
Dear Broken,
A web site may not work properly for a lot of reasons, and sometimes those reasons aren't immediately obvious. Luckily you can hunt down and fix a lot of these problems yourself. Here are a few things you should try before throwing in the towel.
A web site may not work properly for a lot of reasons, and sometimes those reasons aren't immediately obvious. Luckily you can hunt down and fix a lot of these problems yourself. Here are a few things you should try before throwing in the towel.
Change Your User Agent
Some web sites will tell you they don't work in a browser like Chrome, but all that normally means is that they haven't updated their "works with" checks in a very long time (if they don't support Chrome, they probably haven't updated since Chrome was released). If that's the case, all you need to do is trick that web site into thinking you're using another browser, and you can do this by changing your browser's user agent. A user agent is just a string of text that tells a web site what browser you're using. So, in this case, by changing Chrome's user agent string to Firefox, you can make that web site think you're using Firefox and let you through.
Changing Chrome's User Agent
To change Chrome's user agent, you can either download the User Agent Switcher extension (which makes the process quick and easy), or do it without any extensions by going to Tools > Developer Tools > Settings > Override User Agent. This will only change your user agent while you have the Developer Tools window open, so don't close it until you're done with that web site.
Changing Firefox's User Agent
On Firefox, you can download the User Agent Switcher extension for quick changes, or change Firefox's built-in setting, which is a bit more involved. To do this, type
about:config in the address bar, promise Firefox you'll be careful, and create a new string by right-clicking on the page and going to New > String. Type in general.useragent.override for the string's name, and a user agent string as the value, which you can find on the internet. For example, the user agent string for Chrome 19 is:Mozilla/5.0 (X11; Linux x86_64) AppleWebKit/536.5 (KHTML, like Gecko) Chrome/19.0.1084.9 Safari/536.5
Again, this method is a bit more roundabout, but doesn't require any extensions installed.
For more info on user agent strings and how to change them in your favorite browser, check out this how-to from our friends at How-To Geek.
Open Your Browser with a New Profile
Sometimes, your problem can be a bit more complicated, and you'll actually see rendering errors on the page. For example, I recently found that I couldn't view Lifehacker's reader polls in Firefox—the poll portion of the page just wouldn't show up. To determine whether this was an issue with Firefox or an issue with my particular setup, I opened the page with a new Firefox profile and discovered the problem was on my end.
Creating a New Profile in Chrome
To open Chrome using a new profile, open up a Windows Explorer window and type in the following file path:
Windows Vista/7:
%LOCALAPPDATA%\Google\Chrome\User Data\
Windows XP:
%USERPROFILE%\Local Settings\Application Data\Google\Chrome\User Data\
Mac and Linux users should open up their respective file managers and go to Go > Go to Folder or its equivalent, and type in the following paths:
OS X:
~/Library/Application Support/Google/Chrome/
Linux:
~/.config/google-chrome/
Once you're there, find the folder called "Default" and rename it to "Backup Default". When you reopen Chrome, it'll open with a clean slate, after which you can check the problematic web site and see if it renders correctly. If it doesn't, then Chrome is to blame, and you'll have to use another browser to access it for the time being. If it does render correctly, then your particular Chrome setup was the problem, and you'll want to keep that new profile and reinstall your extensions one-by-one (in case one of them was the problem). You can delete the old profile if you no longer need it by deleting the "Backup Default" folder. Check out Chrome's help page on profile management for more info.
Creating a New Profile in Firefox
To open Firefox using a new profile, open up a Command Prompt in Windows (or, if you're on Mac/Linux, a Terminal window) and type one of the following commands:
Windows:
"C:\Program Files (x86)\Firefox\firefox.exe" -P
OS X:
/Applications/Firefox.app/Contents/MacOS/firefox-bin -profilemanager
Linux:
./firefox -profilemanager
Be sure to replace the file path in the command with wherever you installed Firefox or Aurora.
If you entered the command correctly, you should see the profile manager pop up. Click "Create Profile" and give it a name. You should be greeted with a clean Firefox slate, after which you can check the problematic web site and see if it renders correctly. If it doesn't, then Firefox is to blame, and you'll have to use another browser to access it for the time being. If it does render correctly, then your particular Firefox setup was the problem, and you'll want to start fresh with that new profile and reinstall your extensions one-by-one (in case one of them was the problem). You can delete the old profile from the Profile Manager if you no longer need it. For more info, check out Mozilla's help article on the profile manager.
Open The Problematic Site In Another Browser
If creating a new profile doesn't help, it's probably an issue with that browser, and you can't fix the problem yourself. Instead, you'll just need to open that page in another browser from now on. It's kind of a pain, but there are a few things you can do to make it easier. Firefox users can download the Open With extension, which will let you right-click on any link and open it in the browser of your choice. Chrome users don't have a comparable extension, but you can always open up Firefox and drag the URL from Chrome's Omnibar into Firefox's tab bar. This is a quick way to open your current page in another browser.
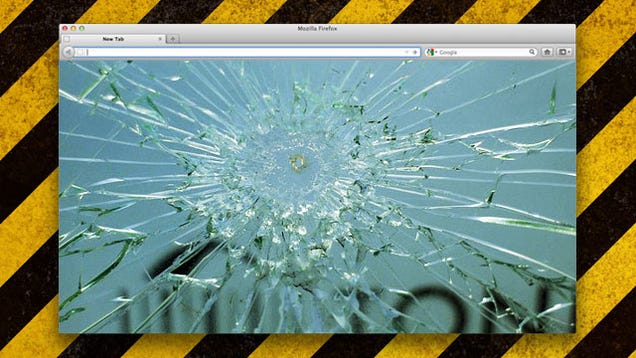
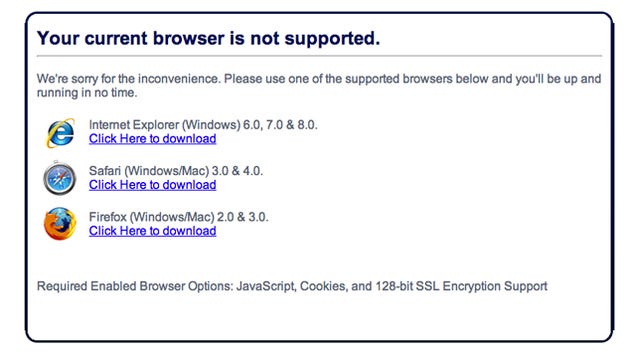
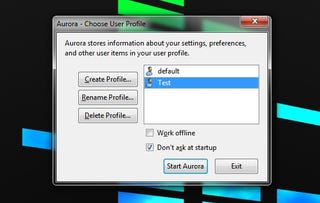
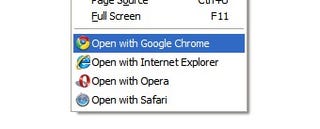
0 comments:
Post a Comment