MBR and GPT are different disk styles. MBR is short for Main Boot Record, whose maximum size of disk is 2TB. And only allows you to create 4 primary partitions or 3 primary partitions plus 1 extended partition. If you want to build many partitions on MBR disk, the number of primary partition should be no more than three and plus one extended partitions, then you can make logical partitions on extended partition. GPT which is short for DUID Partition Table has no the limitation for the number of partition and the size of disk. But as for GPT, you should know that system installed on GPT disk can only be booted from UEFI (United Extensive Firmware Interface).
Why Convert between MBR and GPT in Windows 10?
It is clear from what I mentioned above; MBR can only support 2TB disk. What does this really mean? For instance, if you have a MBR disk whose size is 3TB, the rest of 1TB will be showed as unallocated space in your windows 10, but you can’t use it. Therefore, in order to take full use of storage space, most of users will choose to convert MBR to GPT.
However, some operating systems such as Windows XP 32-bit, Windows 2003 32-bit, Windows 2000, Windows NT4 don’t support GPT disk. In these operating systems, GPT disk will be shown as GPT protective, and you are not allowed to access data in the disk unless you convert GPT to MBR.
Every coin has two sides, just like MBR and GPT. So among the large number of Windows 10 users, they need to convert MBR to GPT or convert GPT to MBR depending on their own requirements.
How to Convert between MBR and GPT in Windows 10?
Usually, there are 2 common ways for the user of Windows 10 to make conversion between MBR and GPT. The following will show you the details.
Disk Management
Disk Management is a built-in tool in Windows 10 which allows you to create/delete/format/extend/shrink partition, convert to GPT or MBR. To use this tool, you should open it by clicking This PC<Manage<Disk Management. And then right click the disk you want to convert (take Disk 0 for example). In the pop-up windows, you can see “Convert to GPT Disk” is greyed out. With this tool, you can only convert to GPT or MBR when there are no partitions on disk. so you must delete all the partitions on Disk 0 and then you can convert MBR to GPT.
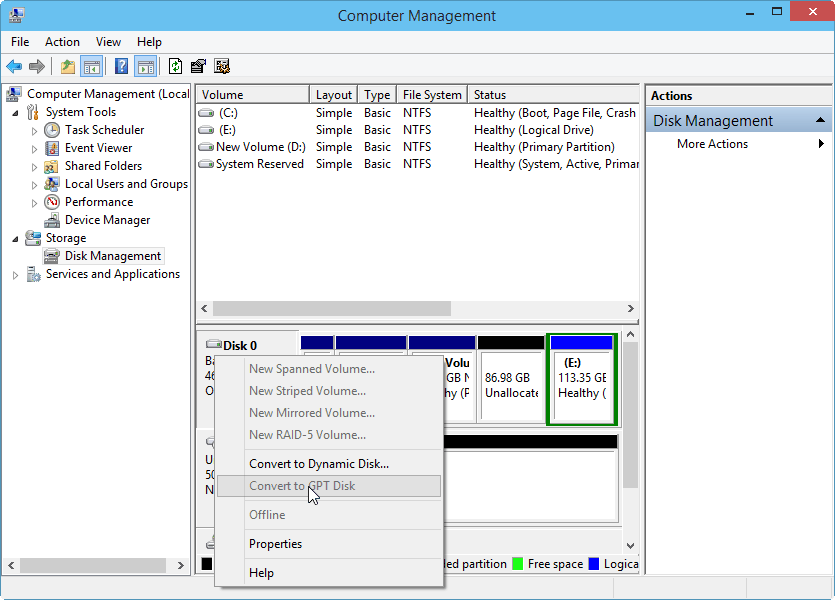
Diskpart Command Line
Diskpart is also a built-in tool in Windows 10, it also can help you manage partitions and do conversion between MBR and GPT. as well as Disk Management in Windows 10, Diskpart only enables you to convert GPT to MBR or convert GPT to MBR when there are no partitions on the disk you plan to operate. If you satisfy the precondition, you can do as follows:
Step 1: Click "Start Menu" > input "diskpart" in the search box and press "Enter" > Click "Yes" to open command prompt.
Step 2: Input "list disk" and press "Enter".
Step 3: Input "select disk n" and press "Enter". n is the number of the disk you want to convert. (take "Disk 1" for example)
Step 4: Input "clean" and press "Enter" to delete all partitions or volumes on the selected disk.
Step 5: Input "convert mbr" and press "Enter" to complete the conversion from GPT to MBR format.
Step 1: Click "Start Menu" > input "diskpart" in the search box and press "Enter" > Click "Yes" to open command prompt.
Step 2: Input "list disk" and press "Enter".
Step 3: Input "select disk n" and press "Enter". n is the number of the disk you want to convert. (take "Disk 1" for example)
Step 4: Input "clean" and press "Enter" to delete all partitions or volumes on the selected disk.
Step 5: Input "convert mbr" and press "Enter" to complete the conversion from GPT to MBR format.

The two methods mentioned above are able to convert MBR disk to GPT or GPT disk to MBR. But both of the methods will need you to delete all the partitions on disk at first. So before you do, you should backup all the data you may wipe and then recover them. It seems you are in the risk of data loss. Can you convert between MBR and GPT in Windows 10 without data loss?
AOMEI Partition Assistant Convert MBR/GPT in Windows 10 without Data Loss
AOMEI Partition Assistant Professional is a powerful software for partition management. It allows users to convert MBR to GPT or convert GPT to MBR without deleting partitions and losing data. Besides this feature, it enables you to make bootable CD, allocated free space, migrate OS to SSD, and more useful features.
Before you do:
- If you want to convert system disk between MBR and GPT styles, please change boot mode between UEFI and Legacy. After conversion GPT disk can only be booted by UEFI.
- If there are more than 4 partitions on GPT disk, you cannot convert GPT to MBR disk unless you delete some unused partitions and limit the primary partition number within four due to the limitation of MBR disk.
Convert GPT to MBR
Step1: Download this software, install and launch it. Right click the disk you want to convert(disk 2) and then choose Convert to MBR Disk.
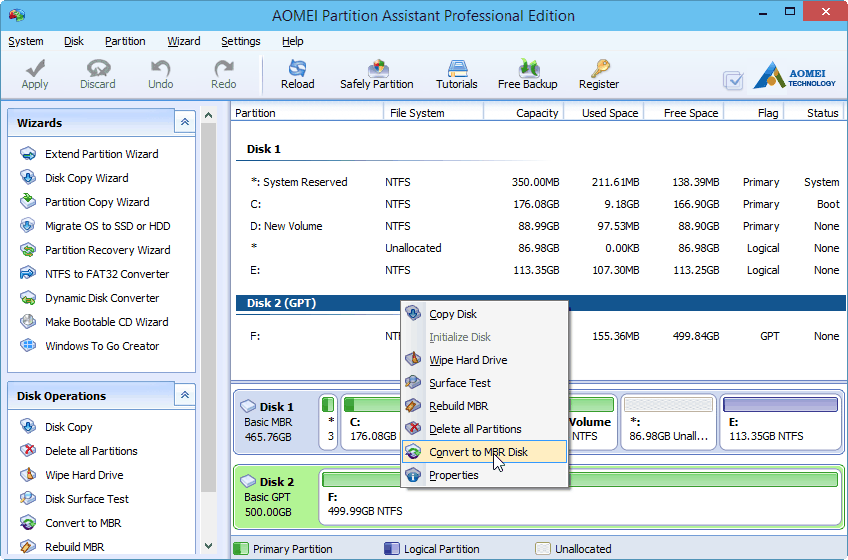
Step2: Click OK to continue.
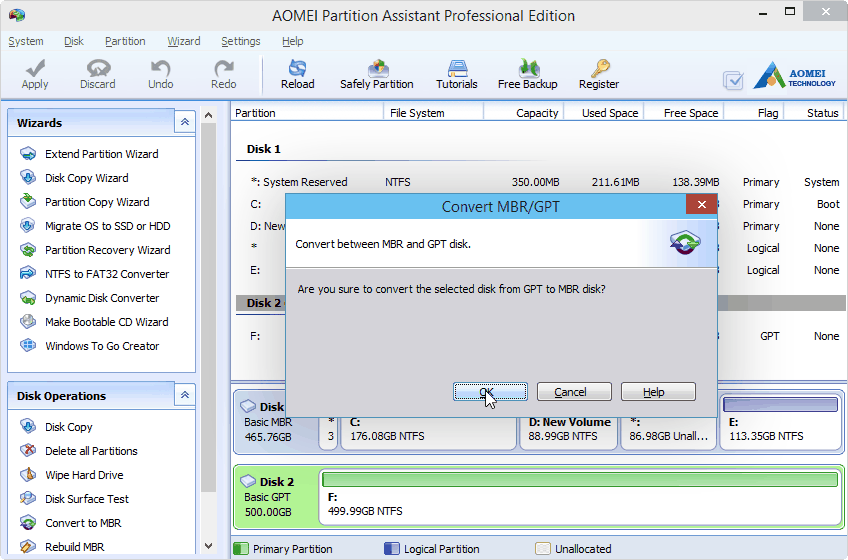
Step3: Click Apply to perform all the operations.
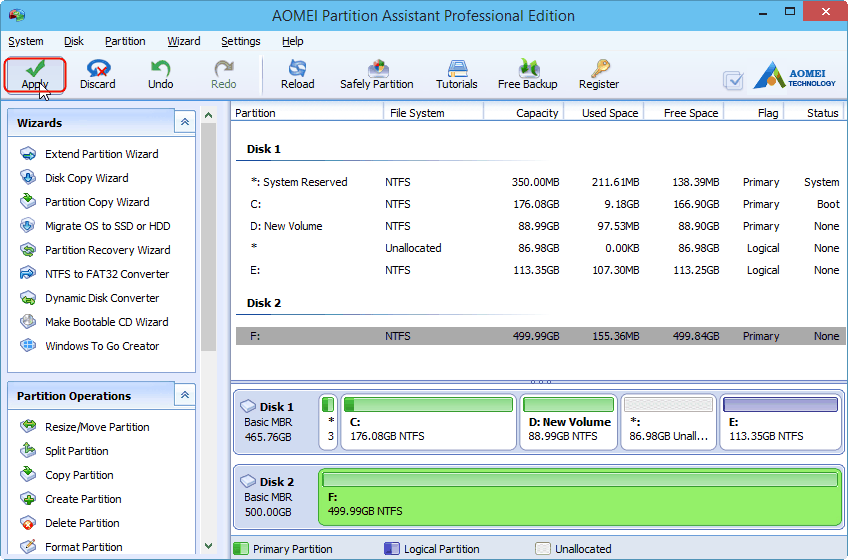
Convert MBR to GPT
Download, install and launch the software. Choose the disk you are going to convert and choose Convert to GPT Disk. And then do as the prompt like the steps of converting GPT to MBR.
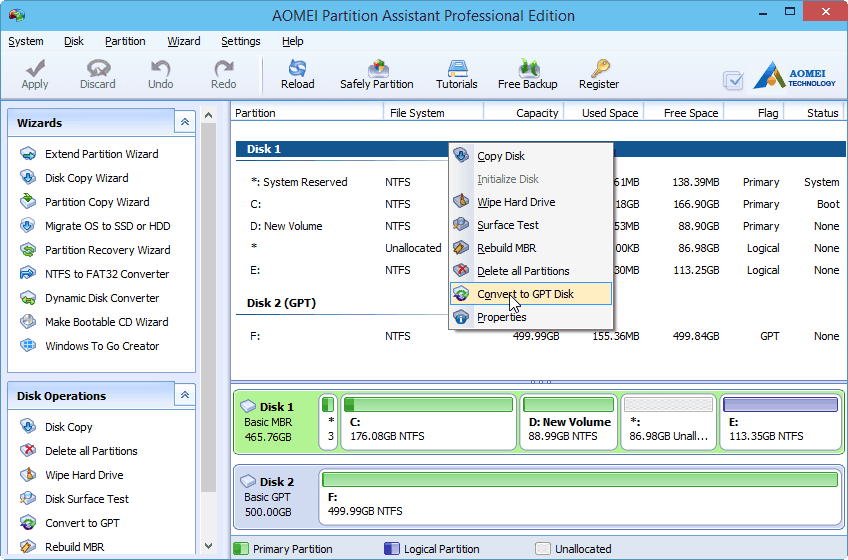
Note:
For system boot disk conversion between MBR and GPT styles, to guarantee system bootable, you need to enter BIOS and change the boot mode after the conversion is completed.
0 comments:
Post a Comment