When you’re setting up a new or existing PC with Windows 10, Microsoft will offer to install the operating system with “Express settings.”
Although Windows 10 Express settings will get you up and running quickly, that convenience comes at a cost: By skipping over custom settings, you’re agreeing to all kinds of data collection and behavior tracking, much of which didn’t apply in earlier versions of Windows.
Here’s our advice: Instead of blindly enabling Express settings in Windows 10, take some time to understand what you’re agreeing to. Click the Customize settings link (in tiny text at the bottom of the setup screen), and disable the options you don’t want.
Below, we’ll walk through all of the custom settings in Windows 10 setup, the benefits and drawbacks of enabling them, and how you can turn them off later.
Customize Settings: Personalization and Location
This Windows 10 setup page governs the data Microsoft collects for targeted ads and for certain online services, such as Cortana and Skype. Here are the settings you can control:
Personalize your speech, typing, and inking input by sending contacts and calendar details, along with other associated input data to Microsoft.
Microsoft uses this data for spell-check, auto-complete, and handwriting recognition. For instance, if you have a friend with an unusual name, Windows 10 can avoid correcting the spelling when you type on a touch screen or write with a stylus.
This Windows 10 setting is somewhat contentious, with some critics calling it a keylogger. However, Microsoft told Lifehacker that it does not collect any personal information from writing or typing. The company chops up text into small bits that can’t be put back together, and performs multiple checks to strip away sensitive data such as email addresses and passwords.
You can disable the data collection, of course, but doing so will prevent Cortana from working.
To change this setting after the Windows 10 setup process, head to Settings > Privacy > Speech, Inking, & Typing, and click the button under Getting to know you.
Send typing and inking data to Microsoft to improve the recognition and suggestion platform.
This setting doesn’t provide any immediate benefits, but the aggregate data from lots of users could help Microsoft improve spell-check and auto-complete in the future. The same privacy contentions from the previous setting apply here, but you’re free to disable this setting without losing access to any features.
To change this setting after the Windows 10 setup process, head to Settings > Privacy > General, and uncheck “Send Microsoft info about how I write…”
Let apps use your advertising ID for experiences across apps.
Windows 10 has several types of advertising built-in, and to personalize those ads, Microsoft generates a unique identifier that tracks your behavior across Windows Store apps. Unchecking this option doesn’t remove the identifier, but it does prevent third-party apps from seeing it and showing you targeted ads. (If you don’t use any Windows Store apps, this is a moot point.)
To change this setting after the Windows 10 setup process, head to Settings > Privacy > General (the same menu pictured above), and uncheck “Let apps use my advertising ID…”
Let Skype (if installed) help you connect with friends in your address book and verify your mobile number. SMS and data charges may apply.
If you have an address book that you’ve added in Windows (for instance, through Outlook.com, Exchange, or Google), this setting adds those contacts to Skype for messaging, voice calls, and video chat. PC users needn’t worry about verifying a mobile number, as that setting only applies to Windows 10 phones.
Keep in mind that if you enable this setting, the only way to undo it is to manually remove those contacts from Skype.
Turn on Find My Device and let Windows and apps request your location, including location history, and send Microsoft and trusted partners some location data to improve location services.
Sharing your location allows Microsoft to update your weather information, find you in the Maps app, and provide location services in Cortana. This setting also lets third-party Windows Store apps (such as Uber and TripAdvisor) access your location, but they’ll have to ask for additional permission when you first open their apps.
After Windows 10 setup, you can toggle location services by heading to Settings > Privacy > Location. Click the Change button to turn off location for your device, or switch the toggle underneath to disable location for your account only. To disable location for individual aps, scroll down to the Choose apps that can use your location section.
Customize settings: Connectivity and error reporting
The second page in Windows 10 setup governs how Microsoft deals with Wi-Fi networks and collects telemetry data. Here are the settings you can control:
Automatically connect to suggested open hotspots. Not all networks are secure.
Microsoft maintains a list of known Wi-Fi hotspots around the world, and with this setting enabled, Windows 10 will automatically connect to them. While this may be convenient in some cases, open hotspots can also be slow and unreliable, and are more susceptible to eavesdropping. If you’re comfortable connecting to Wi-Fi networks on your own, it’s best to disable this setting.
After Windows 10 setup, toggle this feature by going to Settings > Network & Internet > Wi-Fi, clicking Manage Wi-Fi Settings, and unchecking “Connect to suggested open hotspots.”
Automatically connect to networks shared by your contacts.
This setting lets you connect to any network that’s been accessed by your contacts on Facebook, Skype, and Outlook.com—and vice versa—without having to enter a password. It’s part of a broader set of features called Wi-Fi Sense, and it stirred up a controversy due to security concerns. Microsoft may be killing this feature in a future Windows update, but for now you’ll have to disable it during setup.
To disable this setting after Windows 10 setup, head to Settings > Network & Internet > Wi-Fi, and click Manage Wi-Fi Settings (the same menu pictured above). Uncheck the “Connect to networks shared by my contacts” option, and uncheck all the boxes under “For networks I select, share them…”
Automatically connect to hotspots temporarily to see if paid Wi-Fi services are available.
This feature would come in handy if you’re at an airport or other public space and are willing to buy premium Wi-Fi access, but don’t want to dig through a list of other nearby hotspots to find the paid option. Again, turn this off if you’re comfortable connecting to Wi-Fi networks on your own.
To disable this feature after Windows setup, head to Settings > Network & Internet > Wi-Fi, and click Manage Wi-Fi Settings (the same menu pictured above). Scroll down to Paid Wi-Fi services, and turn off the toggle underneath.
Send full error and diagnostic information to Microsoft
This setting helps Microsoft fix bugs in Windows 10, but there’s a trade-off: It allows the company to collect extensive data about your PC, including personal data from your own content. Microsoft says it only collects this data when it needs to diagnose a specific problem, and only from a small sampling of affected PCs. The company also says it won’t use this data for identification, contact, or targeted ads. Theoretically, this information should benefit all Windows 10 users, but Microsoft is asking for a lot of trust in return.
You can disable this feature in Windows setup, but Microsoft will still collect data about the third-party software you’ve installed, and about how you use certain features and apps. This “Enhanced” level of data collection is largely for diagnostic purposes, but Microsoft says it will also use the data to provide “a more personalized Windows experience.”
There’s no way to stop Microsoft from collecting any diagnostic data, but you can minimize the data collection after setup by going to Settings > Privacy > Feedback & diagnostics. Find the drop-down menu under Send your device data to Microsoft, and select “Basic.”
Customize settings: Browser, protection, and update
Rejoice: This is the last section you’ll have to deal with before you’re ready to go. It deals with settings in Microsoft’s Edge browser, along with peer-to-peer distribution for Windows updates.
Use SmartScreen online services to help protect against malicious content and downloads in sites loaded by Windows browsers and Store apps.
With this security feature enabled, Microsoft downloads a list of malicious websites to your PC, and throws up a warning if you attempt to visit any of them. You could turn this off if you’re not planning to use Edge (a similar feature exists in Google’s Chrome browser), but it’s probably best to keep this enabled, just to be safe.
If you want to turn SmartScreen off later, head to Settings > Privacy > General and uncheck “Turn on SmartScreen Filter…”
Use page prediction to improve reading, speed up browsing, and make your overall experience better in Windows browsers. Your browsing data will be sent to Microsoft.
With the Edge browser, Microsoft can guess which pages you’re about to click on, and load them ahead of time so you don’t have to wait. Turning this on will make web browsing feel faster, at the expense of more data collection. (Google Chrome has a similar feature, called prefetch.)
To turn off this feature after installing Windows 10, open Microsoft Edge, click the menu button (three horizontal dots) in the top-right corner, click Settings, then click View Advanced Settings. Scroll to the bottom and uncheck “Use page prediction…”
Get updates from and send updates to other PCs on the Internet to speed up app and Windows update downloads.
When your PC needs updating, Windows 10 can download small portions of the update from other PCs—both on your local network and from random users over the Internet—and those PCs can download bits of the update from you. This peer-to-peer distribution method can speed the download process and prevent Microsoft’s servers from getting overloaded, but it can take up bandwidth and eat into data plans. Disable this feature if your Internet service has data caps or slow speeds.
After setup, you can turn off peer-to-peer updates through Settings > Updates & Security > Windows Update. Click on Advanced Options at the bottom of the page, then click Choose how updates are delivered. In this menu, slide the toggle to Off.
One last thing: Express settings don’t cover all cases of privacy and data collection in Windows 10. To take full control, complete the setup, then head to vishalsangwa's step-by-step Windows 10 privacy walkthrough.
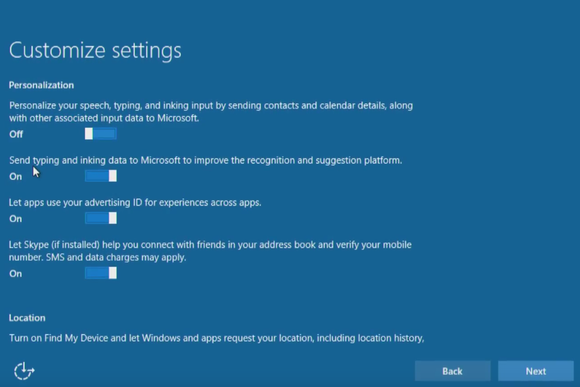
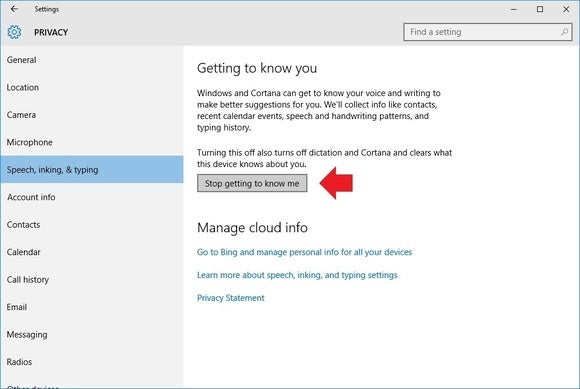
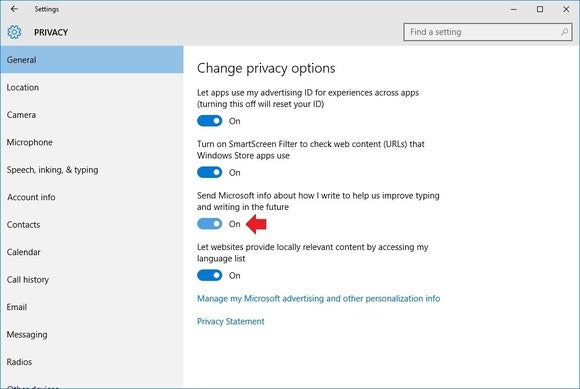
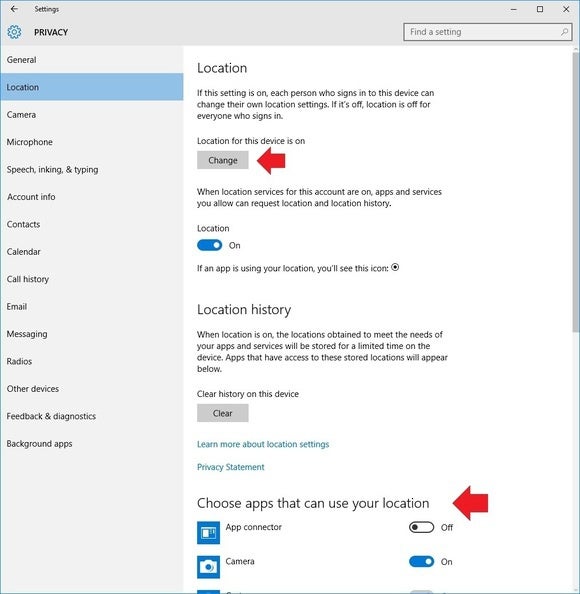
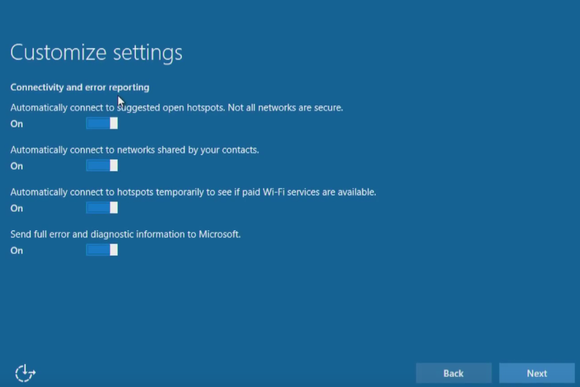
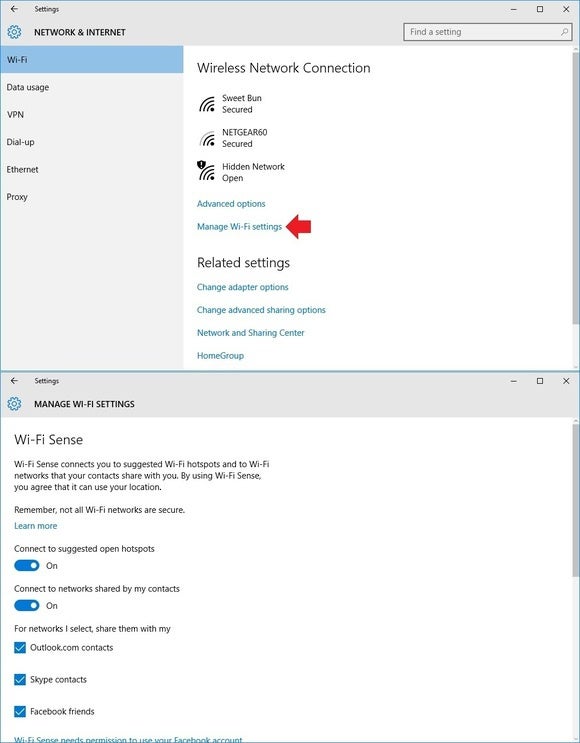
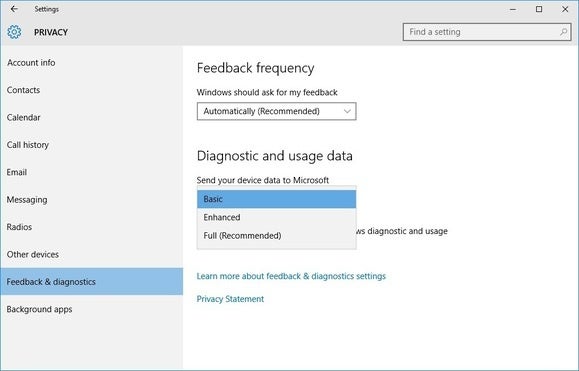
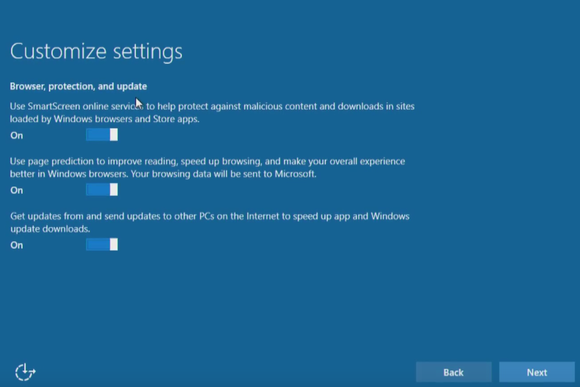
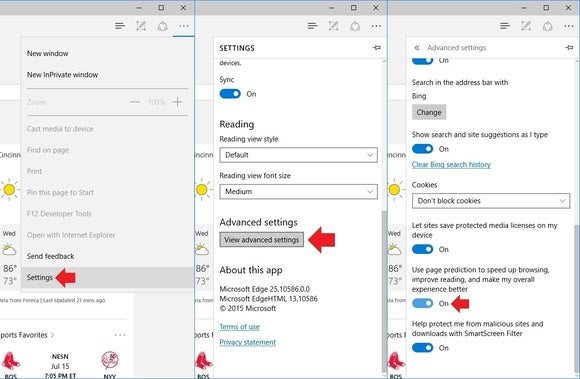
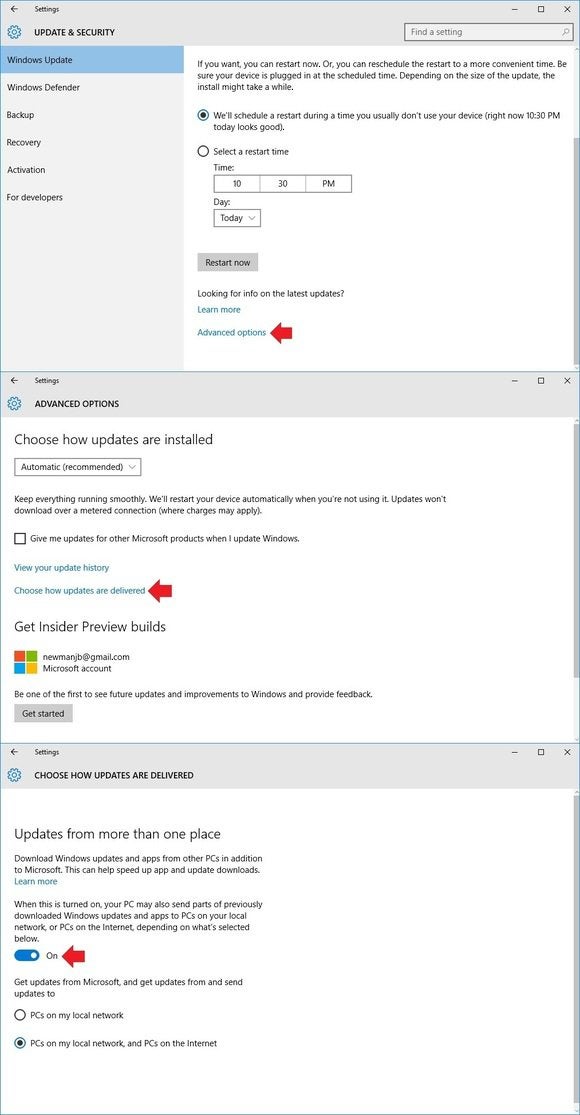
0 comments:
Post a Comment